구글에서 "안드로이드 스튜디오"를 검색해줍니다.

제일 위에 나오는 링크를 클릭합니다.
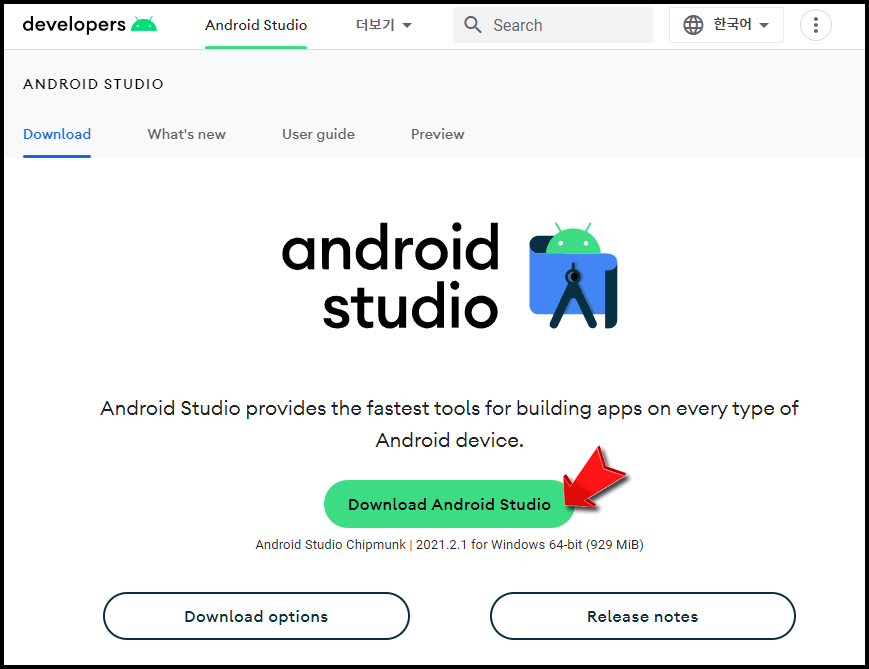
Downlod Android Studio 라고 써져 있는 링크를 클릭하여
가장 최신 버전의 안드로이드스튜디오 다운로드 합니다.
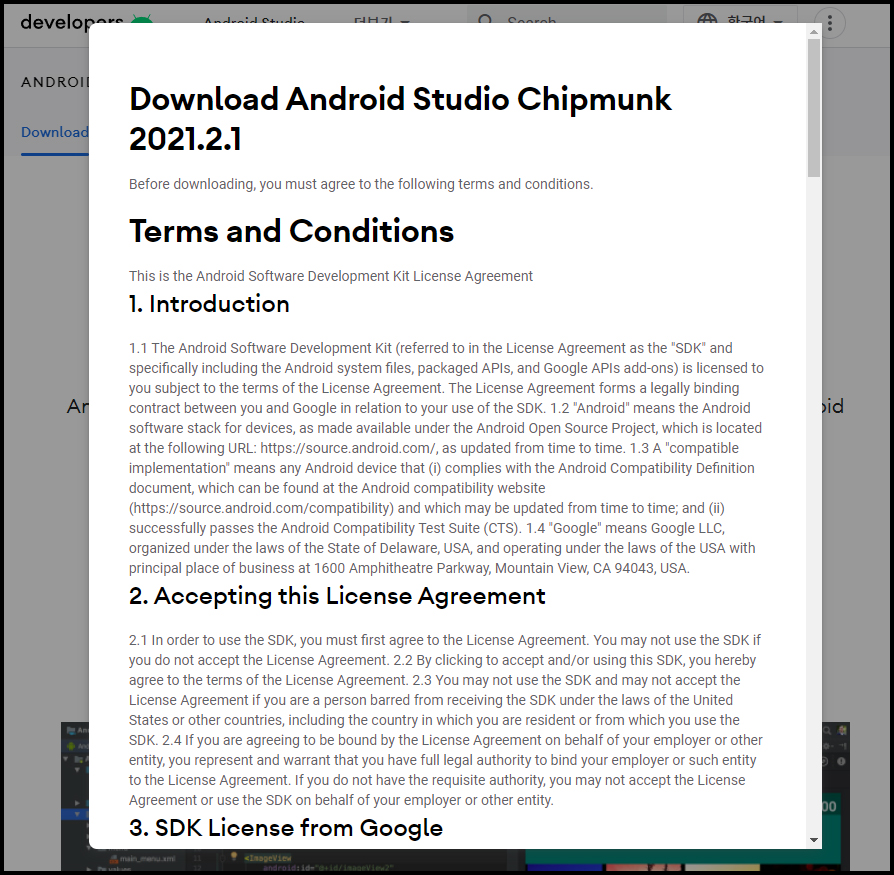
링크를 클릭하면 이런 팝업창이 보일텐데
아랫쪽으로 쭉 스크롤 해줍니다.
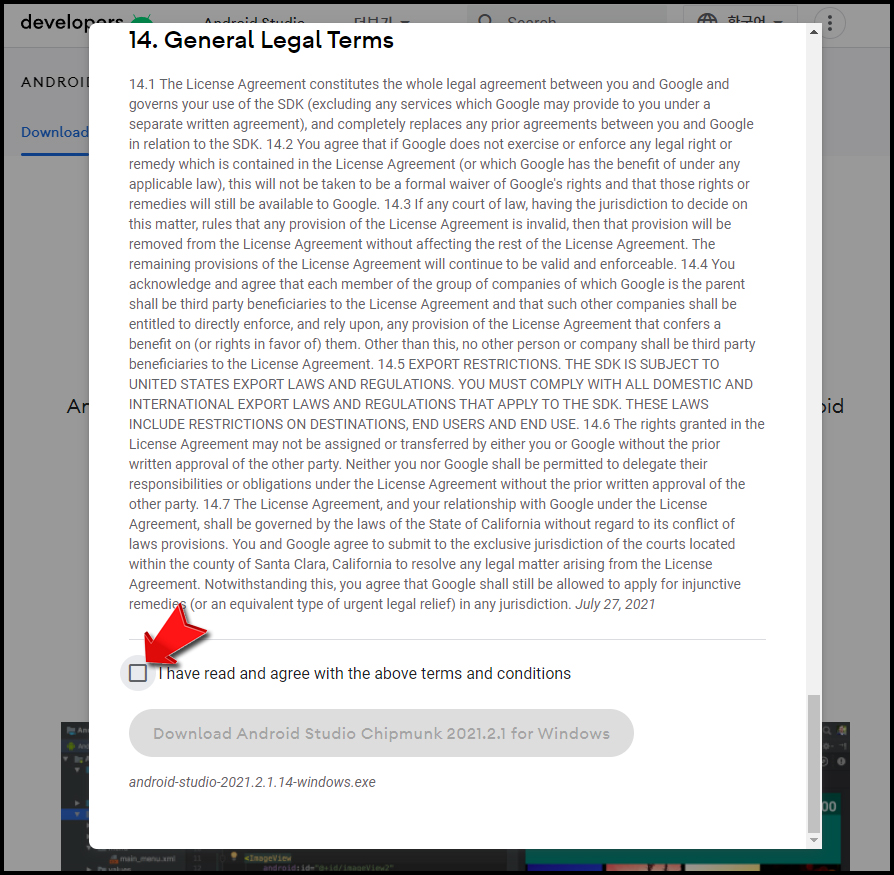
"I have read and agree with the above terms and conditions" 라는 글 앞의 체크박스를 체크해줍니다.
사용약관을 읽고 동의하는 과정입니다.
동의 안하면 시작할 수가 없겠죠? 필수 동의 입니다.
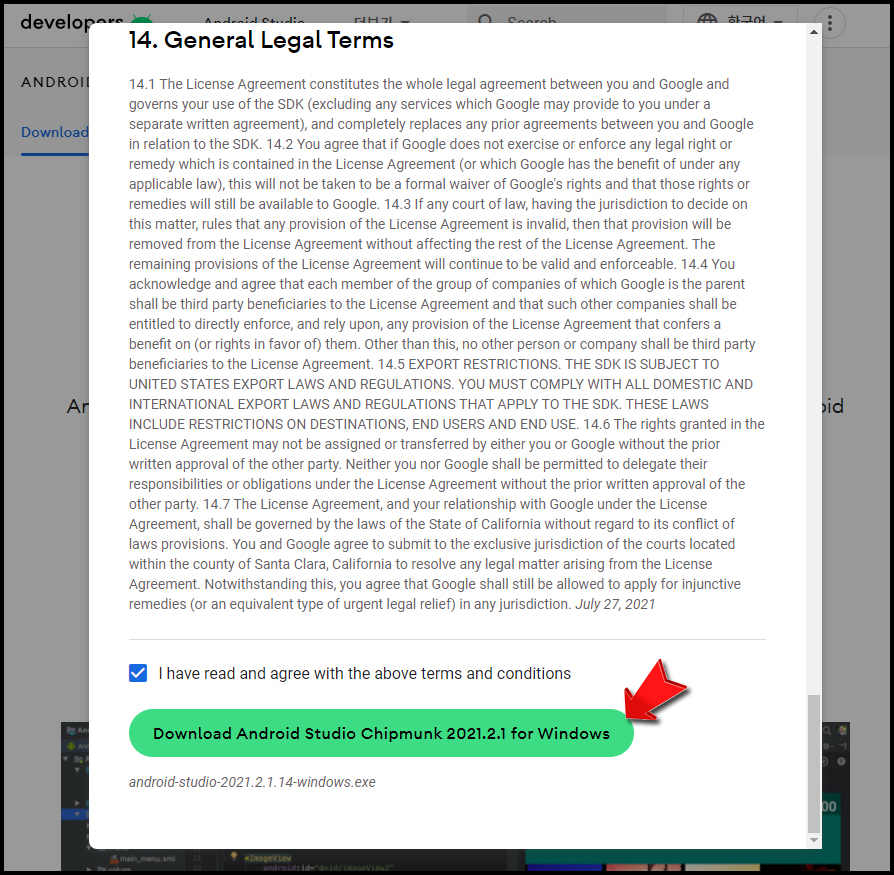
체크박스에 체크를 했으면 아래의
Download Android Studio Chipmunk 2021.2.1 for Windows
라고 써있는 녹색 링크를 클릭해줍니다.
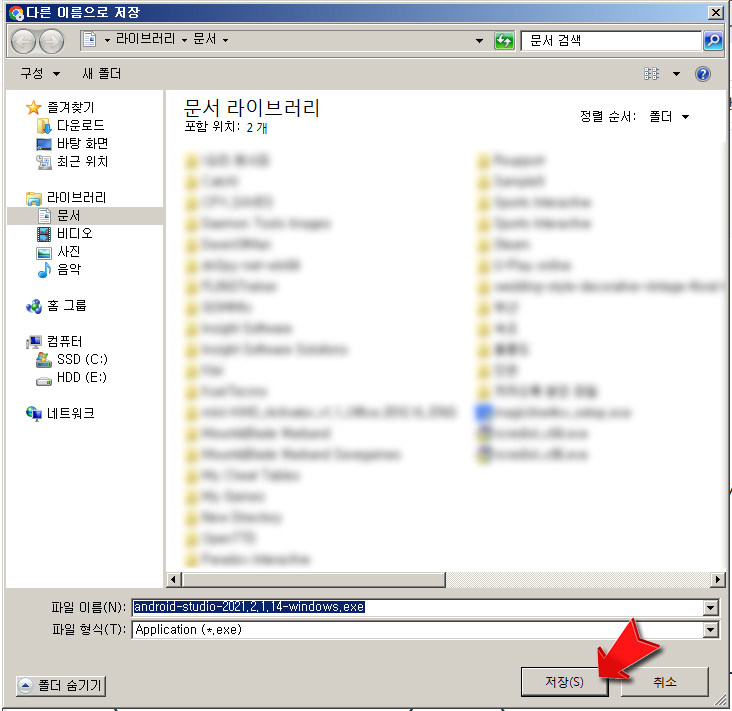
다운로드 할 위치를 지정하고 저장 버튼을 눌러 다운로드 받습니다.
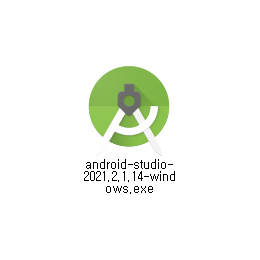
다운로드가 완료되었으면 다운 받은 파일을 실행해줍니다.
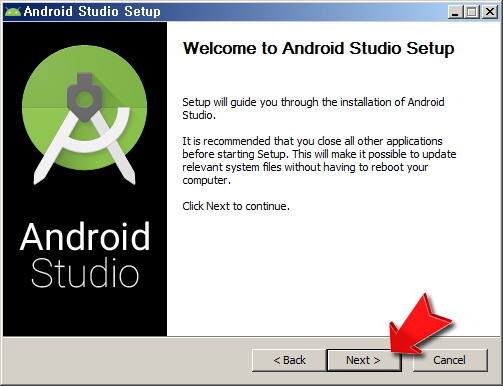
Next 눌러줍니다.
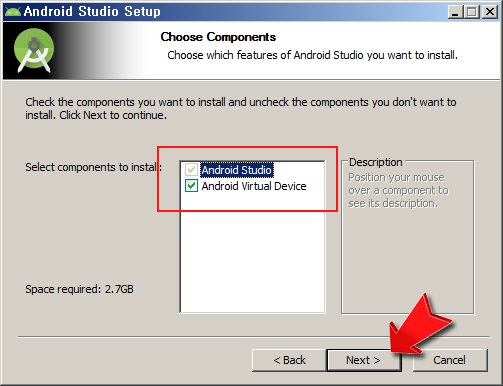
체크박스가 2개 보일텐데
위에 것은 기본 기능이라 필수 체크이고 아랫쪽은 가상 화면을 띄우는 기능인데,
개발하면서 어떻게 보여질지 확인하려면 당연 체크해야겠죠?
둘다 체크!! Next 눌러줍시다.
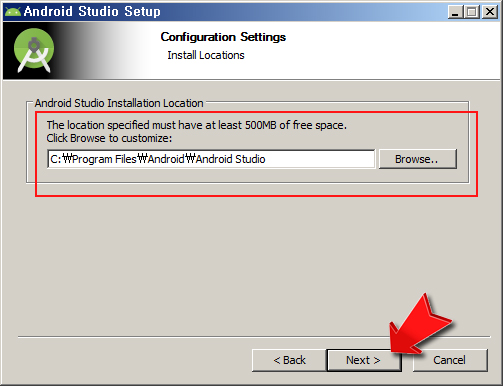
다음은 설치폴더 지정인데
그냥 손대지 않고 기본설치 폴더에 설치해주겠습니다.
Next 누르시구여~
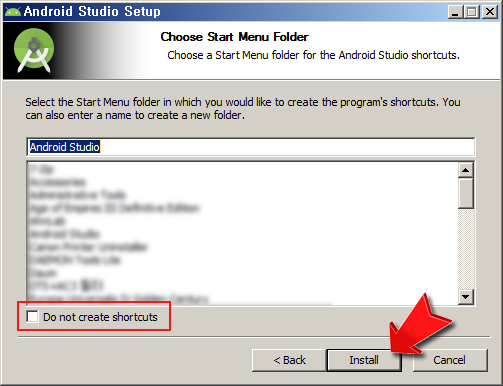
바탕화면에 바로가기 아이콘을 만들고 싶다면 체크해제.
바로가기 아이콘은 필요없다면
Do not create shortcuts를 체크.
Install 버튼을 클릭해주세요.

설치과정을 기다려주세요.
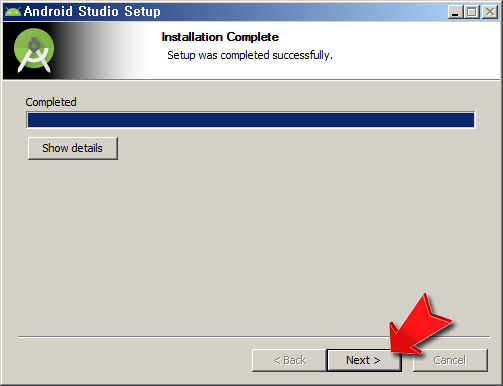
설치가 끝났으면 Next 버튼을 클릭해주세요.
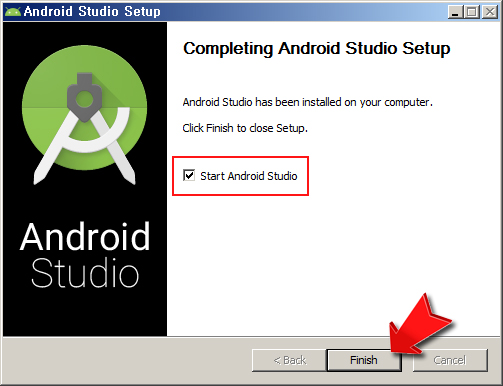
Start Android Studio 체크박스를 체크하고 Finish 버튼을 눌러 첫 실행을 해봅시다.
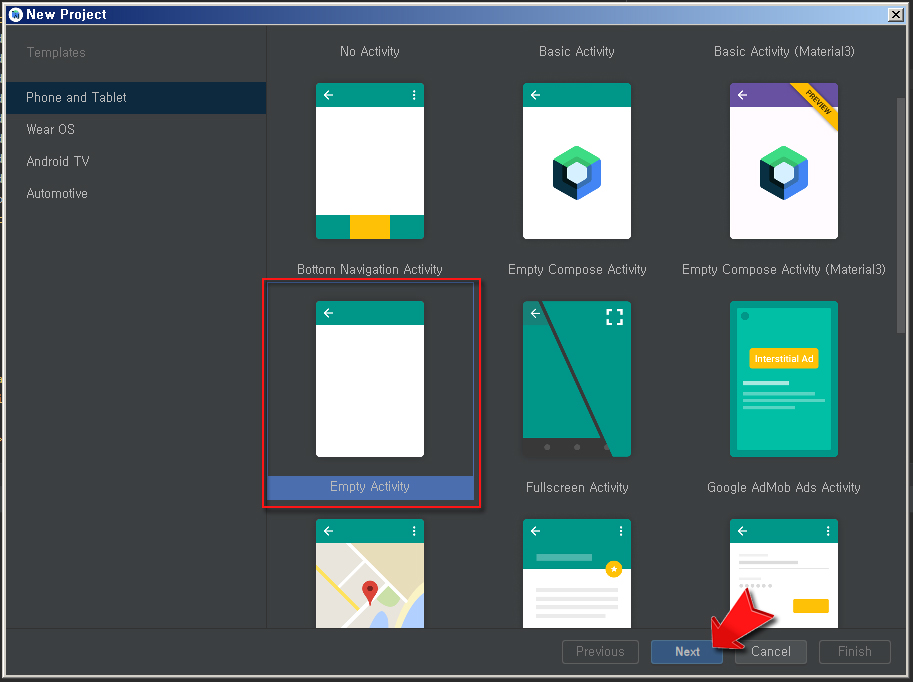
Empty Activity 를 선택하고 Next 클릭해주세요.

1번은 개발하려는 앱의 이름 적어주시구요.
2번은 패키지 명.
3번은 작업내용이 저장될 폴더
4번은 사용언어
5번은 최소지원 가능한 안드로이드 버전
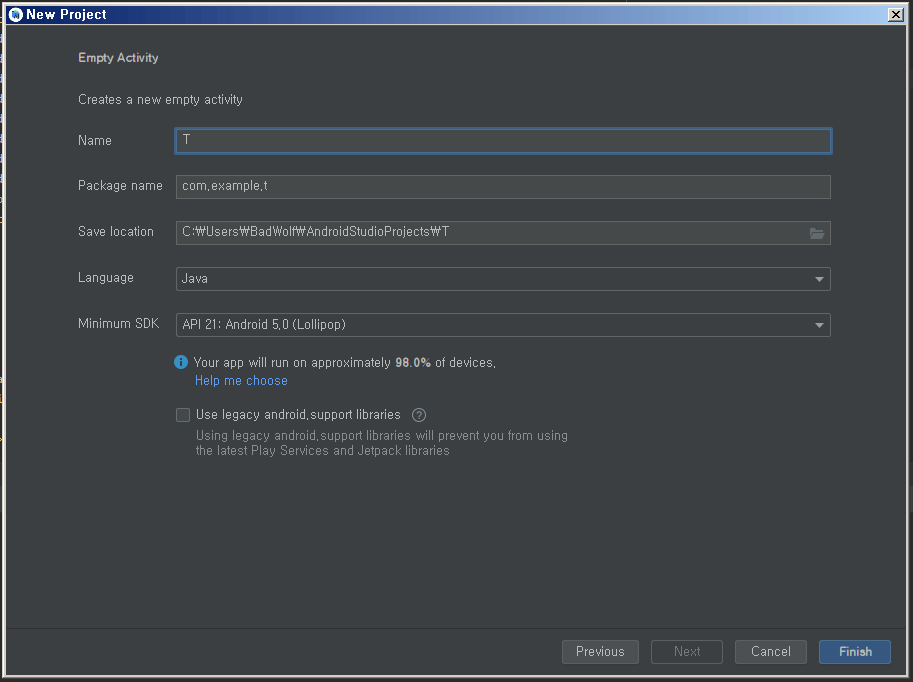
어플리케이션의 Name을 작성해주면 패키지명과 저장폴더가 같이 작성됩니다.
package name 의 명명 규칙은 따로 다루겠지만
일단
앞에 com. 이 들어가고 그 다음 회사명. 그다음 소문자앱이름
이라고 알고 계시면 될 것 같습니다.
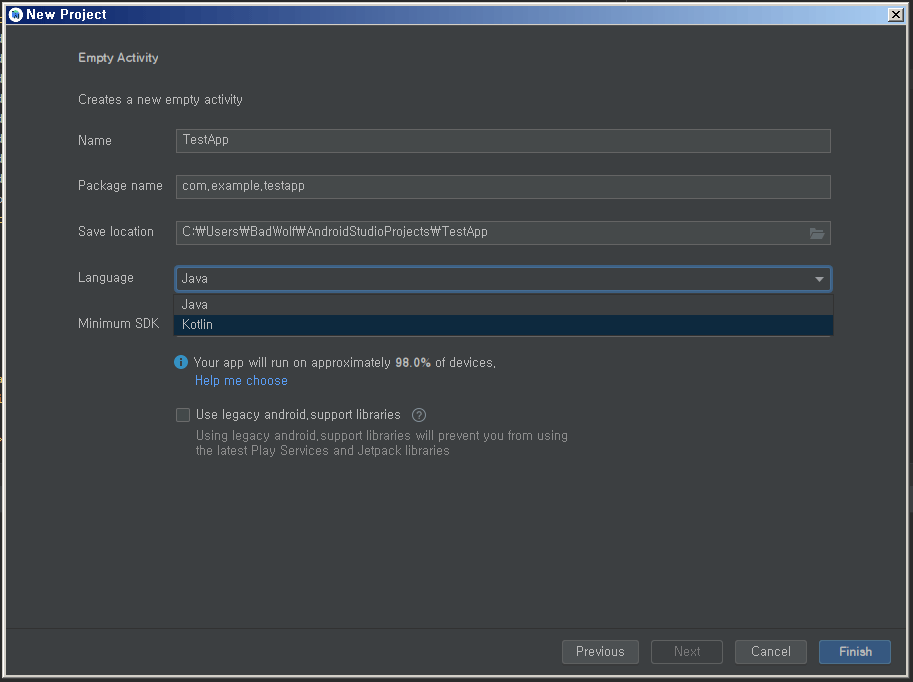
개발 언어는 자바(java)와 코틀린(kotlin)을 선택할 수 있는데 편하신 걸로 선택하시면 됩니다.
하나에 프로젝트내에서도 2개의 언어를 동시에 사용 가능하므로 크게 고민하실 필요는 없습니다.
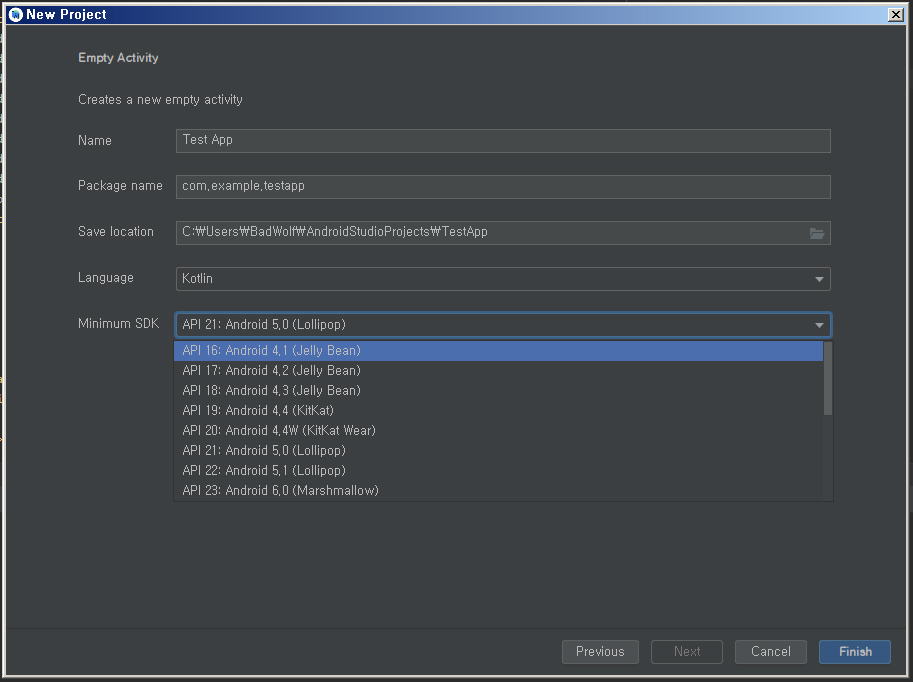
최소 SDK 는 안드로이드 4.1 젤리빈 부터 지원됩니다.
그 이전 버전은 지원하지 않습니다.
4.1을 기준으로 프로젝트를 작업하면 모든 사용자가 100% 지원 가능하다고 보면 됩니다.
상위버전으로 올라갈수록 오래된 폰을 사용하는 분들은 지원이 안되는 점 알고 계시면 좋을 것 같습니다.
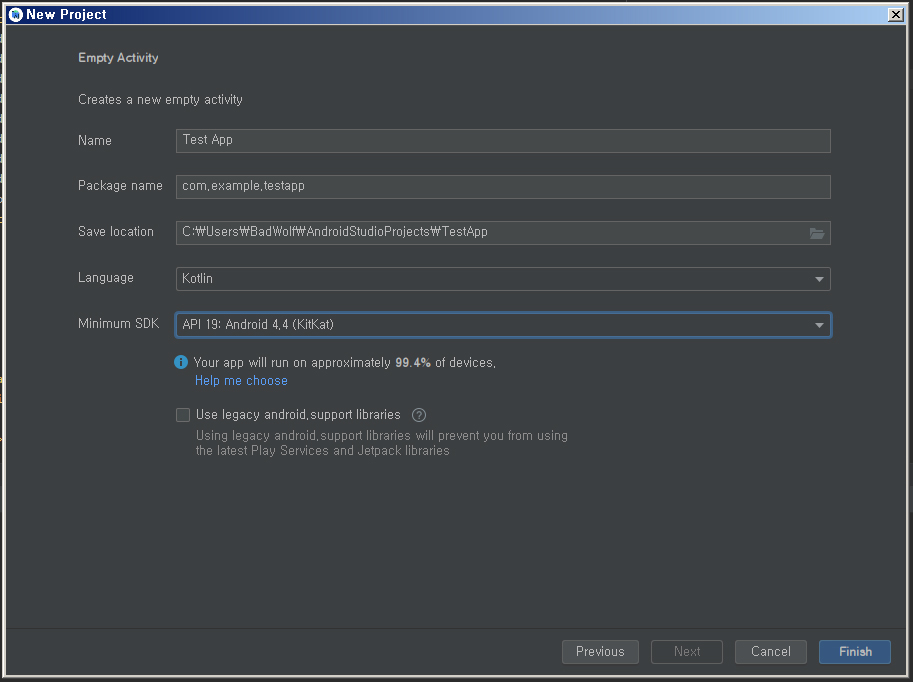
API19: Android 4.4(KitKat)을 선택해 보았습니다.
99.4%의 디바이스를 지원하는 것으로 나옵니다.
디바이스 기준이므로 사용자 99.4%라는 뜻은 아닙니다.
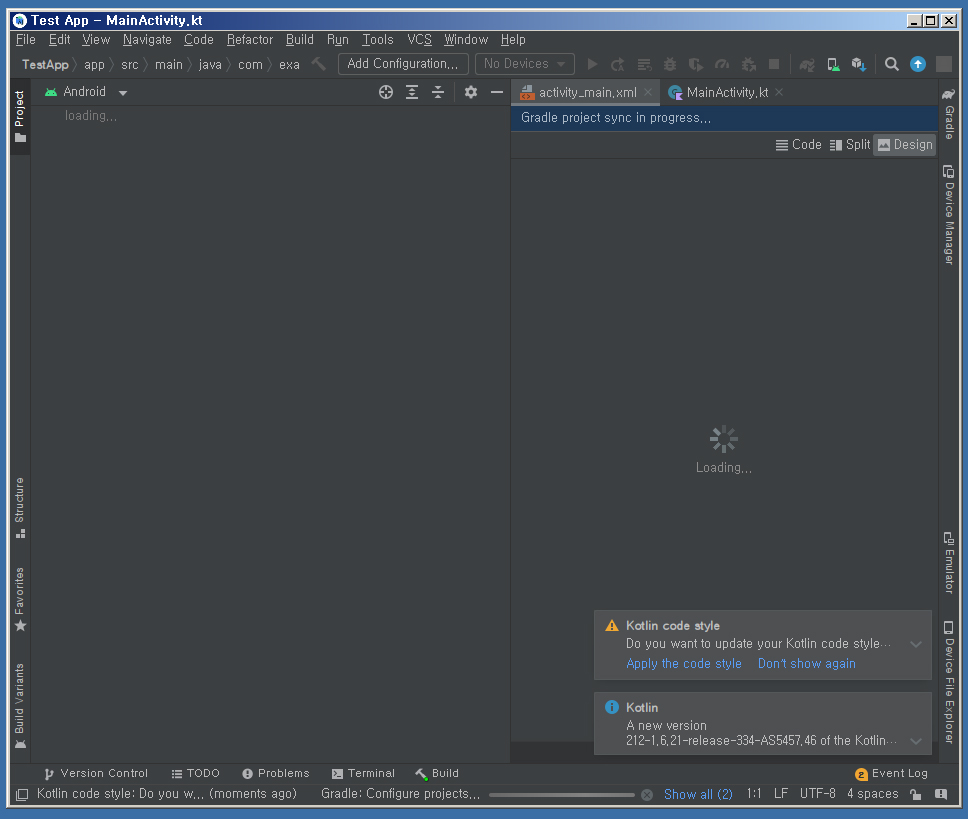
안드로이드 스튜디오를 설치하고 새로운 프로젝트까지 만들어보았습니다.
처음으로 신규 프로젝트를 만들면 필요한 파일들을 알아서 다운로드하고 설치되는 과정이 있을 수 있습니다.
지금까지
쉽게 따라하는 안드로이드 스튜디오 다운로드 & 설치방법 이었습니다.
행복한 하루 되세요.